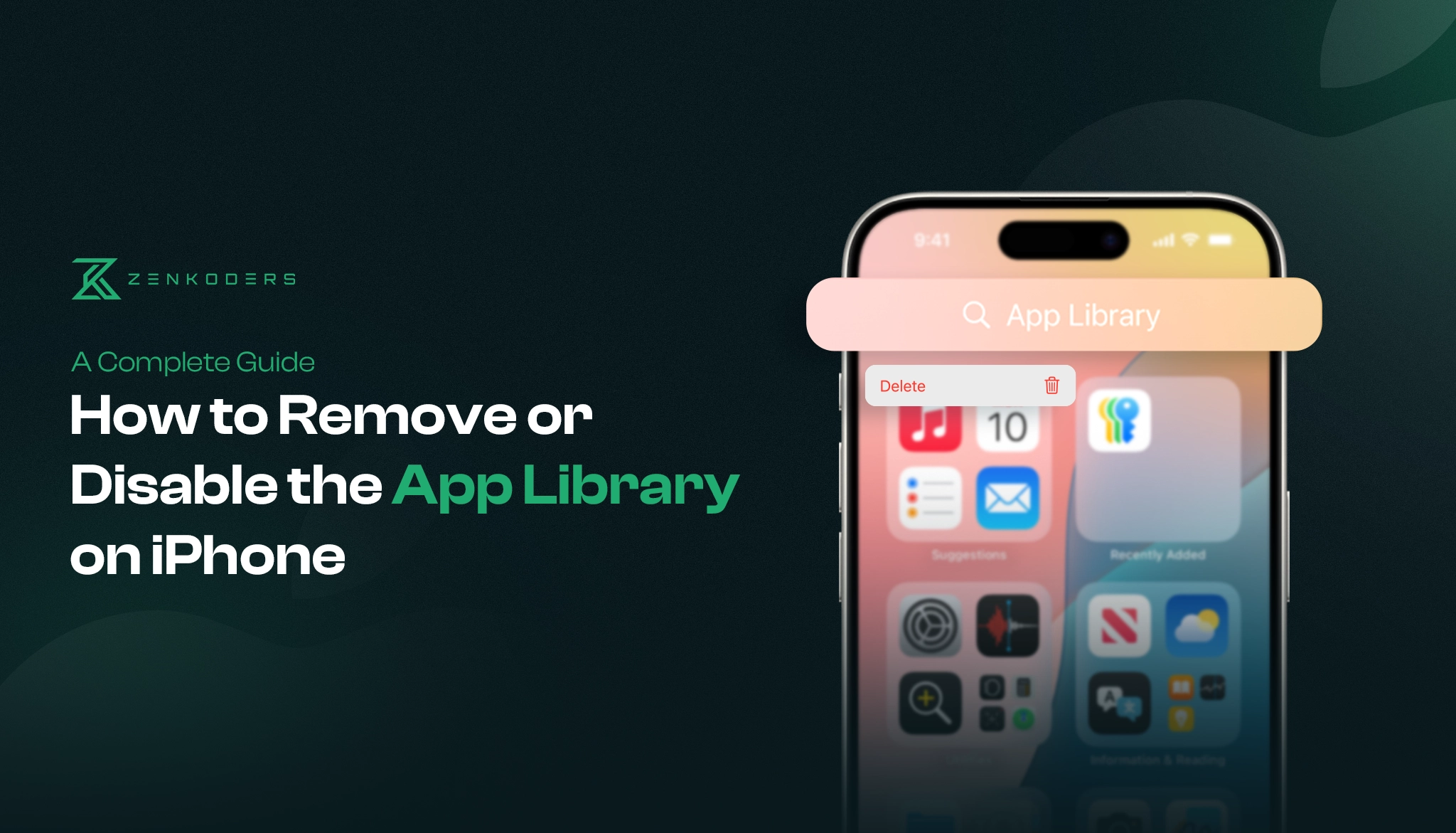Introduction
The App Library is a convenient tool introduced in iOS 14. It sorts all your apps into relevant categories, making it easier to search for your app among the dozens of installed ones. While many users find the App Library helpful, some of them find it annoying since it takes up space on the home screen and messes with their experience. Thus, a lot of iPhone users want to remove or disable the App Library on their phones. Unfortunately, Apple removed the ability to disable this core feature by default. If you’re looking remove this feature, keep reading to find out how!
If you want an iOS experience tailor-made just for you, you can get your own custom app.
What Is the App Library and How Does It Work?
The App Library is located on the last page of your iPhone’s Home Screen. It automatically organizes all your apps for easy access. It does this by sorting apps into categories like Social, Entertainment, and Productivity.
Key Features:
- Automatic Organization: iOS automatically creates folder categories. It then stores your apps in the relevant folders, saving you the time and energy of manually sorting everything.
- Search Bar: The App Library has a search bar at the top that allows you to instantly find your apps.
- Recently Added Section: This section shows apps you’ve recently downloaded.
- Suggestions: This section shows your most commonly used apps. Machine learning algorithms use your usage patterns for this feature.
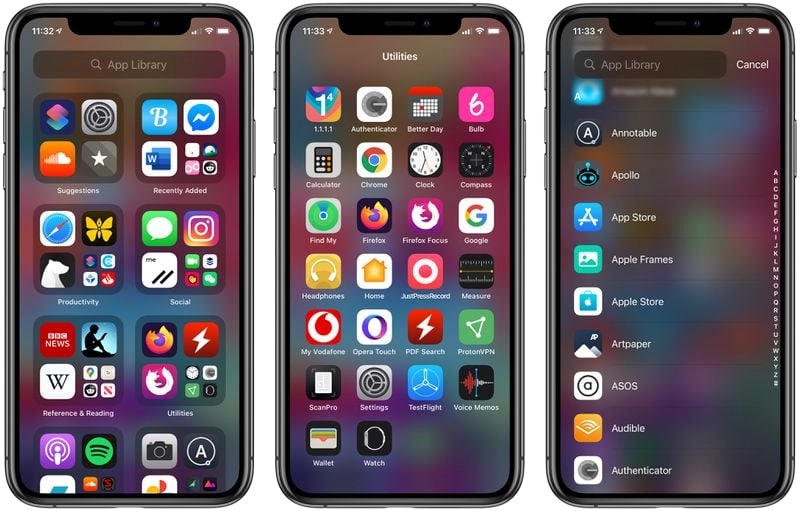
Many users enjoy the convenience offered by these features. However, some users find it annoying and want to remove it from their phones.
Why Do iPhone Users Want to Delete the App Library?
While the App Library usually makes it easy to organize apps, many users find it unnecessary. Many users have complained on the Apple support forums, about this apparently helpful feature. Other public forums such as Reddit also feature similar complaints from iPhone users. This is because:
Annoys Organized Users:
Many users manually organize apps into their own custom folders. The App Library creates its own folders on top of that, which they find annoying.
Harder to Find Apps:
The iOS interface requires users to swipe to the last page on their home screen. Navigating through all the categories adds extra steps, making it hard to find and use apps.
Hides New Apps:
By default, iOS adds new apps to the App Library instead of the Home Screen. These can confuse users and make it hard to find and use their apps.
Lack of Customization:
Users can’t rename or change categories in the App Library. This makes the App Library feel rigid and restrictive.
Visual Clutter:
The App Library might feel dense and cluttered to some users. They prefer manually sorting their apps in simpler ways.
If you’re one of the above users, you must relate to how difficult the App Library makes your life. Since you’re reading this article, you probably want to remove it completely.
Unfortunately, Apple does not allow iPhone users to delete the App Library by default.
Why Can’t You Remove the App Library from your iPhone?
A question comes to mind: why doesn’t Apple let users disable the App Library? It’s an added feature that should be optional after all. You see, there are a few reasons behind this:
- System Integration: In reality, the App Library is not an optional feature but a core component of iOS. Thus, it can mess up the core functionalities of the operating system if it’s removed.
- Apple’s Design Philosophy: Apple tries to make the user experience simple and easy. The App Library aims to reduce clutter and help the user navigate their applications.
Now that you know that you can’t remove the App Library through iOS, this article might feel like a big waste of time! But don’t worry; we’ve got your back! We collected some neat techniques to reduce the impact of the App Library on your experience. Hardcore App Library haters can even completely remove it through third-party means.
How to Hide or Minimize the iPhone App Library:
1. Avoid Accessing the App Library Page
A simple way to not feel the effects of the App Library is, well, not having to use it! Since the library is located on the last page of your home screen, you can reduce the number of Home Screen pages to avoid swiping to it. Here’s how:
- Step 1: Press anywhere on the Home Screen and hold it until the apps start vibrating.
- Step 2: Tap the little dots at the very bottom of your screen to open up the page editor.
- Step 3: Remove any pages you don’t usually use by unselecting their checkmarks.
- Step 4: Tap on Done to finish editing.
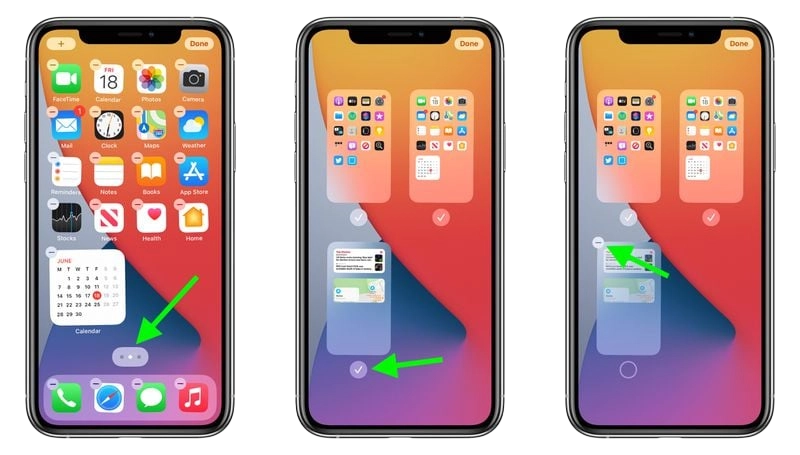
Photo Credits: MacRumors
2. Create a Widget-Only Home Screen
Another way to forget about the App library’s dreaded existence is to replace the apps on your last home screen page with widgets. This way, even if you accidentally swipe to the end, you’ll be greeted with widgets instead of apps.
- Step 1: Press and hold on your home screen to enter edit mode.
- Step 2: Tap the + icon in the top-left corner.
- Step 3: Pick the widgets option and drag useful widgets like weather or photos to your final home screen page.
- Step 4: Move your app icons from the final home screen page to other pages or folders.
This will clean up your home screen and make you forget about the App Library.
Alternative Ways to Manage Apps Without Using the App Library
1. Manually Organize Apps on Your Home Screen
You might want to sort your apps without the App Library, but you don’t know how to make it look clean. Here’s an easy way to arrange your apps manually:
- Step 1: Create folders by dragging an app onto another app.
- Step 2: Use easy names for your folders like “Games”, “Social Apps”, and “Office Apps.”
- Step 3: Arrange your most important folders and apps on earlier home-screen pages so you can access them more easily.
This will help you create your own organized home screen without using the App Library.
2. Adding New Apps to The Home Screen
By default, iOS adds new apps to the App Library instead of the Home Screen. To put these new apps on your home screen:
- Step 1: Open the Settings app and go to Home Screen & App Library.
- Step 2: In the “Newly Downloaded Apps” section, select the Add to Home Screen option.
This will make all new apps appear on your home screen as they should!
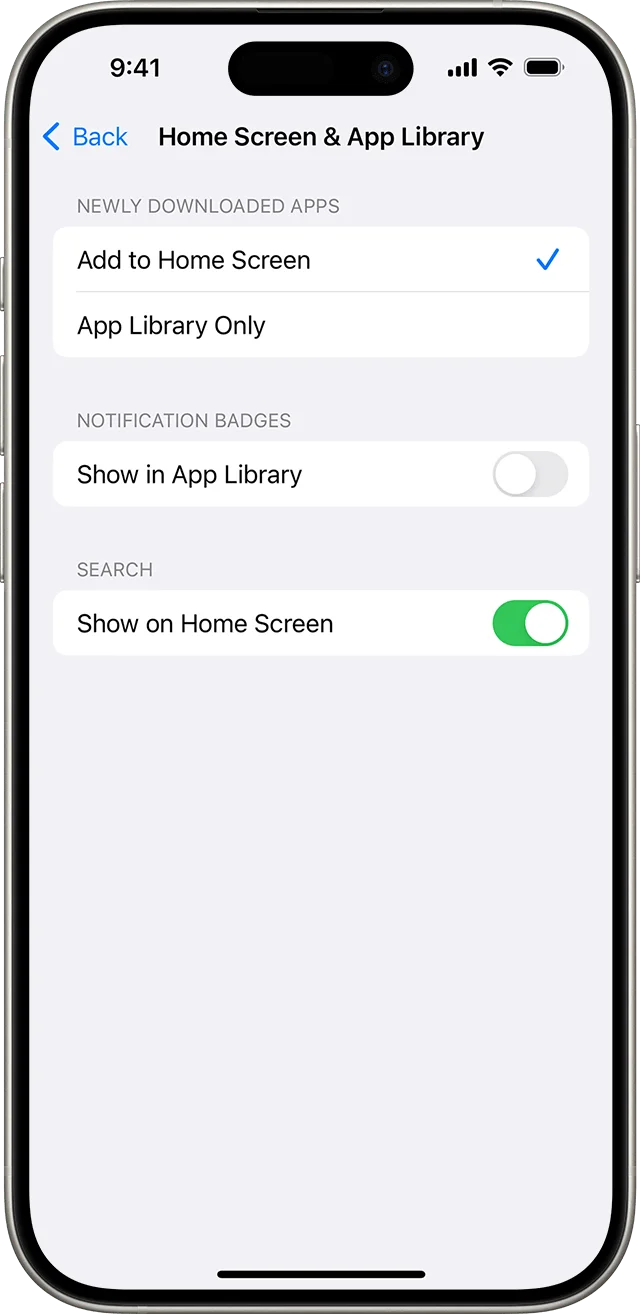
Photo Credits: Apple
3. Use Spotlight Search
If you’re a true App Library hater, you can use Spotlight Search instead of the App Library search bar.
- Step 1: In the middle of the Home Screen, swipe down to open Spotlight Search.
- Step 2: Enter your app’s name.
- Step 3: Open your app from its icon.
Not only is the Spotlight search faster, but it also removes the need to use the App Library.
You can use the above methods to hide the App Library and reduce its usage. But some of you might want to remove the feature completely. While this isn’t possible through iOS, there is a way to remove it from your phone!
Forcefully Removing the App Library from your iPhone.
What is Jailbreaking?
As you know, while users have the freedom to install any apps they want from the App Store, Apple prevents them from modifying the core features of iOS. This protects the common user from deleting or changing important system configurations. Normally, users cannot bypass these restrictions but they can do it with the help of third-party jailbreaking software.
Jailbreaking does not always break your phone. If this was the case, nobody would do it after all! With the right tools and knowledge, users can safely customize their iPhones without damaging core software. However, this requires careful planning and downloading software from safe sources to make sure no viruses enter the system. And yes, you can even remove the pesky App Library from your iPhone using jailbreak.
But! Before continuing with this process, we warn our readers of all the potential risks:
The Risks of Jailbreak:
- Security Risks: Jailbreaking removes Apple’s security mechanisms from your phone, making it vulnerable to viruses and malware attacks.
- Voids Warranty: Jailbreaking will completely END your iPhone’s warranty. This means: Apple WILL NOT cover any hardware or software damage to your jailbroken phone.
- System Instability: Modifying core features using jailbreak can make your system unstable. This can cause your phone to crash during normal use.
Because of these massive risks, we don’t recommend that anyone Jailbreak their iPhones unless they really know what they’re doing.
If you’d like a customized iPhone experience that suits your needs, reach out to Zenkoders to get the best custom iPhone apps!
Conclusion
The App Library is a newer iOS feature that may not fit everyone’s requirements. In this article, we’ve covered both its advantages and potential downsides. For the users who dislike the App Library, we’ve also discussed some helpful strategies to reduce its impact on their experience. Although you can remove the App Library using third-party means, we absolutely do not recommend it because of all the risks it comes with. Thus, it’s better to customize your iPhone experience by adjusting your home screen in simple steps.
FAQs:
Can the App Library on iPhone be fully removed?
No. Apple does not provide a built-in option to remove the App Library entirely. However, we can develop enterprise-level mobile management solutions to hide or restrict it. Through Mobile Device Management (MDM) tools, we can customize the user interface and optimize the iPhone experience for business-specific workflows and security needs.
Can you customize iPhone layouts for enterprise devices?
Yes. We can preconfigure iPhone home screens, hide unwanted features, and ensure essential apps are easily accessible. Using MDM tools, we enforce consistent layouts across devices, ensuring every employee uses a secure, optimized interface that meets branding, productivity, and security goals for your organization’s mobile infrastructure.
What does it cost to remove or restrict the App Library?
Pricing depends on the number of devices and the level of customization required. For small businesses, configuration services may start around $200, while large enterprise rollouts with advanced MDM policies can cost significantly more. We provide transparent quotes based on specific needs, ensuring cost-effective mobile management solutions.
Do you offer solutions for both iOS and iPadOS?
Yes. Our MDM-based customization solutions work for both iPhones and iPads, ensuring consistent app organization and restricted features across all Apple devices. This helps enterprises maintain uniformity in device usage, improves security, and ensures a distraction-free environment for employees, whether they’re using mobile phones or tablets.
Will disabling the App Library affect app functionality?
No. Disabling or hiding the App Library does not remove or limit installed apps’ functionality. All applications remain fully operational, and their access can be managed through home screen placement or MDM profiles. This ensures a cleaner interface without compromising the availability or performance of critical business tools.